用snapseed调整照片背景颜色的三种方法
关于调整照片背景的颜色,大家可能一直都以为只有一种方法,其实是有三种方法的哦,接下来我给大家一一介绍哈
第一种方法呢就是snapseed里面的”文字“工具。下面我演示一下详细的操作步骤 :
1、用snapseed打开素材照片,点击“文字”工具。
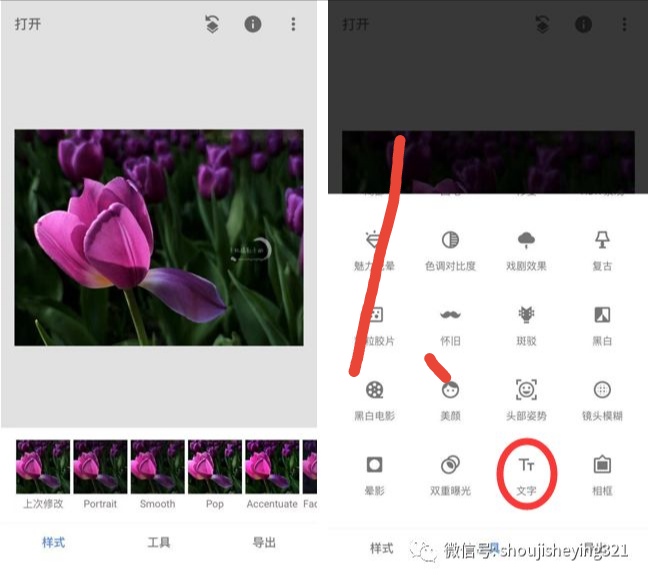
2、在文字输入栏中输入一个空格。
3、点击调色板选择黑色。
4、点击水滴图标,把不透明度调到最右侧并点击“倒置”。使得画面呈现纯黑的效果,点击对勾确定。
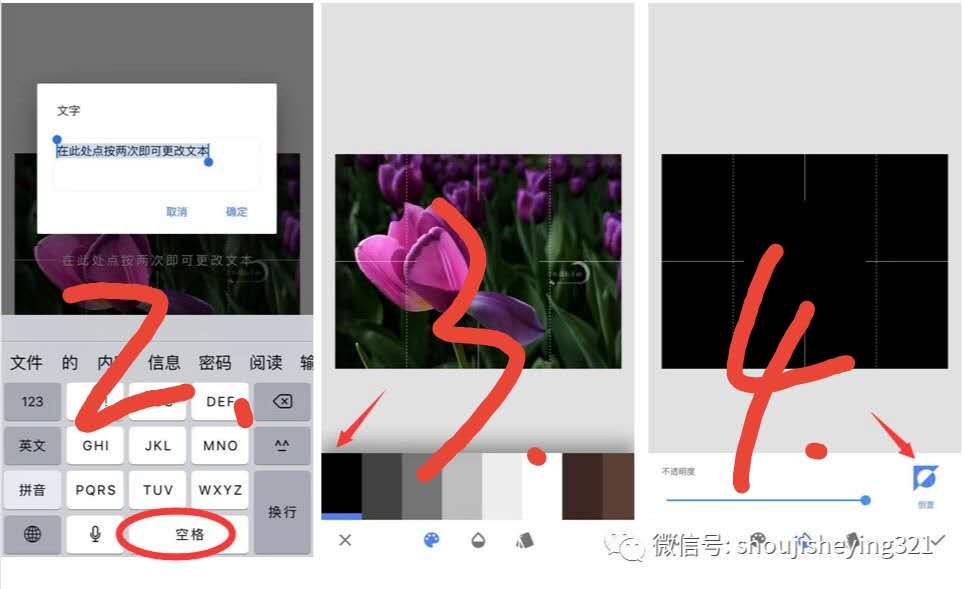
5、接下来要进入snapseed蒙版中。点击右上角带箭头的图标,点击下面“查看修改内容”。
6、点击右下角的“文字”,点击弹出的画笔图标。
7、用手指在主体花朵以外的部分进行涂抹。涂抹花朵边缘的时候可以把照片放大后操作,这样可以涂抹的更精准。
如果不小心涂错了,点击下方的箭头把数字调整为“0”,可以把涂错的地方进行恢复,相当于橡皮擦的功能。
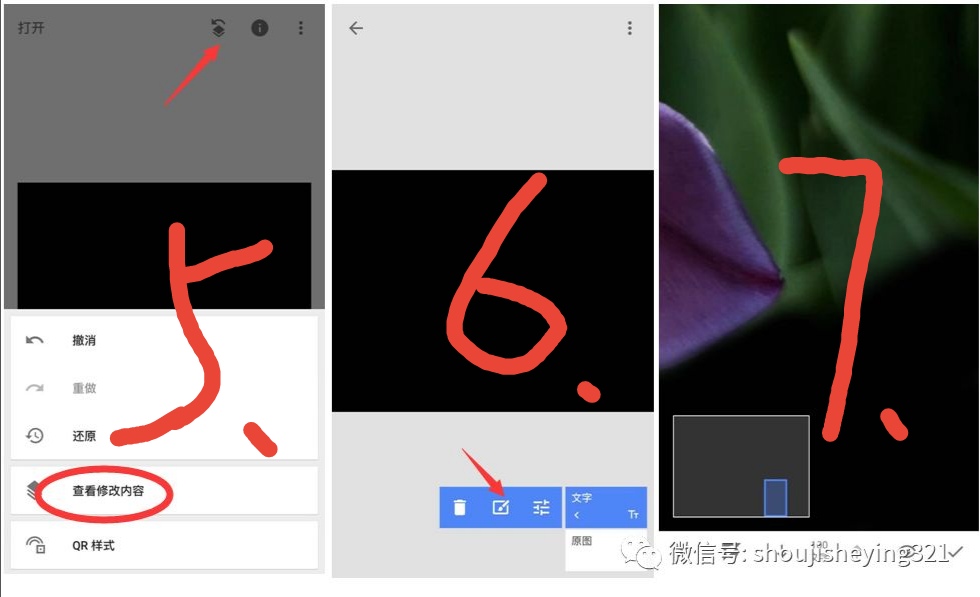
8、点击下面眼睛图标,涂抹的部分就会呈现红色,这样可以确定我们的涂抹范围。满意后点击对勾确定,退回到主界面保存即可。
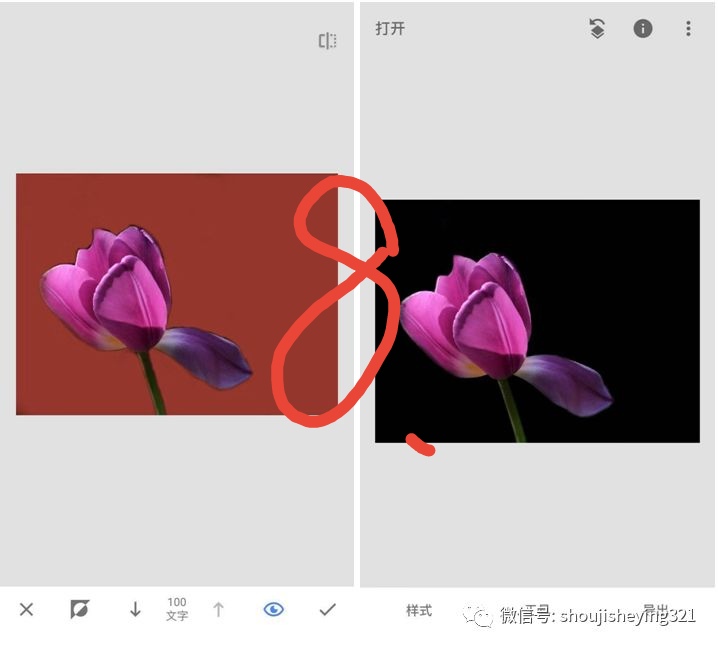

上图就是调整之后的效果,下图是原片素材。感兴趣的朋友可以下载后自己练习一下。

第二种方法呢就是用snapseed工具里面的“曲线”工具,下面是操作步骤:
下面我用一张荷花的照片为例做一个演示。
上图是调整后的效果,下面是原图。

(原图作者:今日.辉煌)
这张照片的对焦和曝光都还不错,只是背景有些杂乱,下面我就用snapseed这款APP演示一下黑色背景的操作方法。
第一步、曲线
在snapseed
中打开照片,选择“曲线”工具,点击亮度曲线,把右上角的控制点拉到最下方,使画面呈现纯黑色效果(1、2、3、4、)。点击对勾确定。
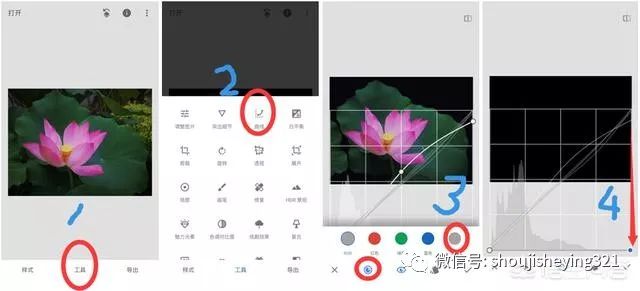
第二步、蒙版
点击屏幕右上角带箭头的图标,选择“查看修改步骤”,点击屏幕右下角“曲线”,选择弹出的画笔图标(5、6、7)。然后用手指在画面中背景上涂抹,被涂抹的地方会呈现红色(8),点击右下角眼睛的图标,红色区域变成黑色效果(9)。点击对勾确定。
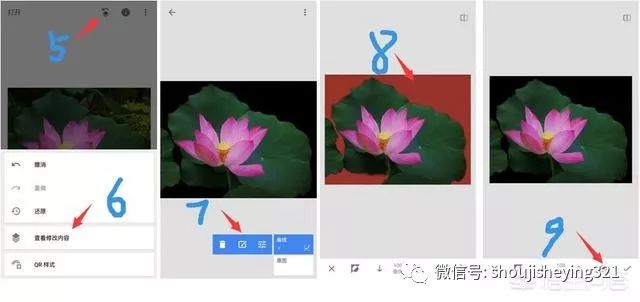 第三步、保存
第三步、保存
点击左上角箭头图标退回到主界面,点击右下角“导出”,保存照片完成操作。
第三种方法呢就是snapseed里面的”双重曝光“工具,下面是操作步骤:
这是我们今天要用到的两张图片,我们今天的修图目的就是把蝴蝶抠出来,给它换成草地背景。
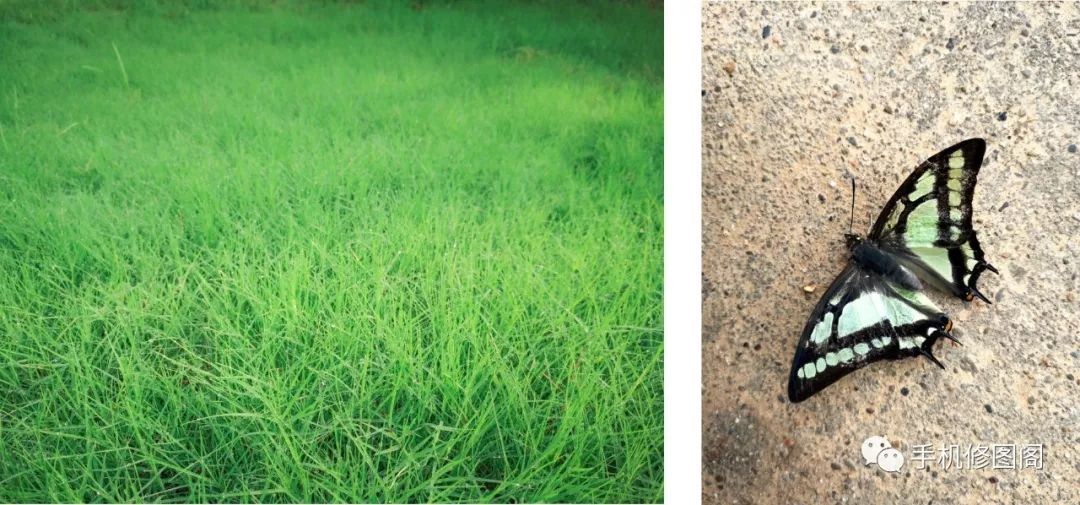
接下来我们看一下详细的步骤:
首先,打开Snapseed,打开我们要做背景的草地图片。
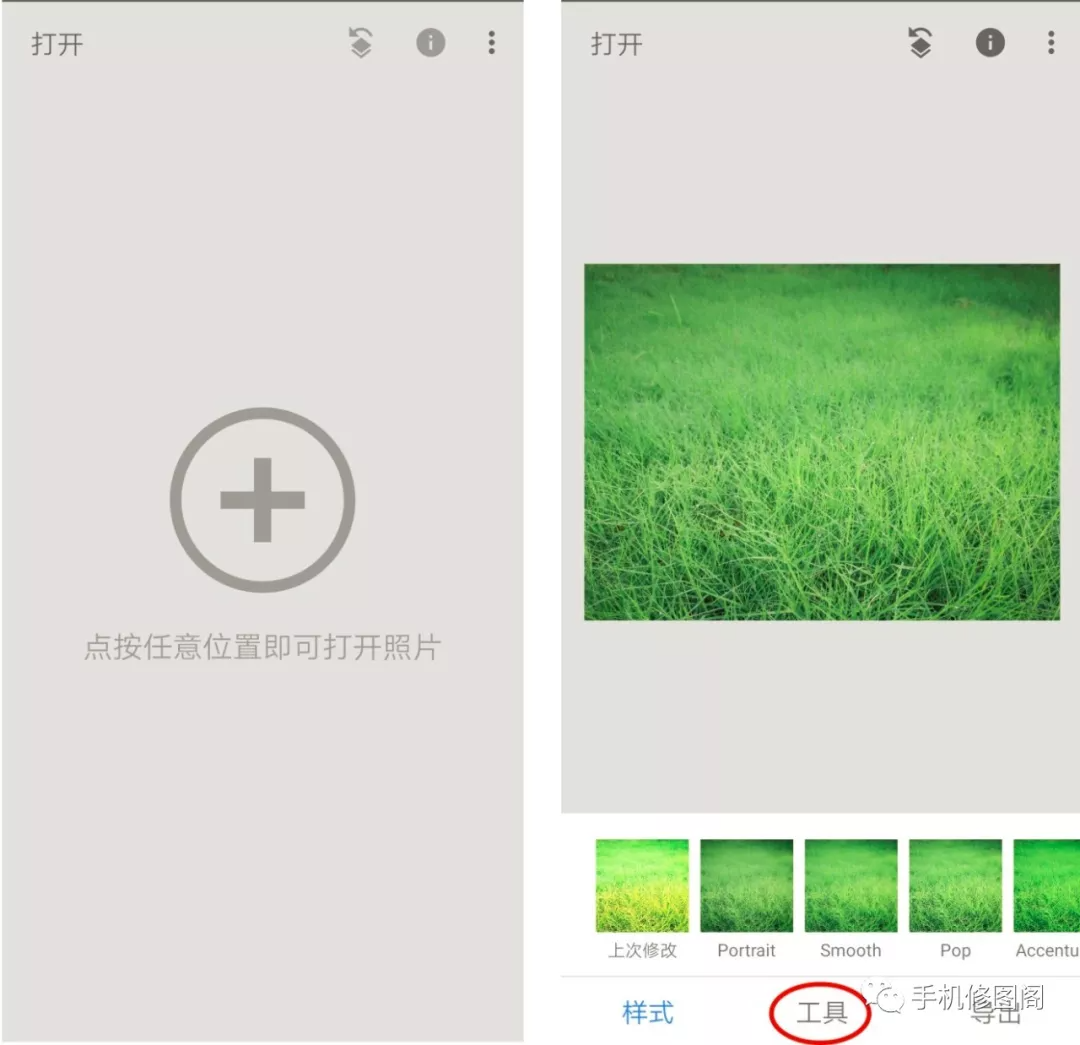
点击【工具】,选择【双重曝光】,点击左下角的“+”号,
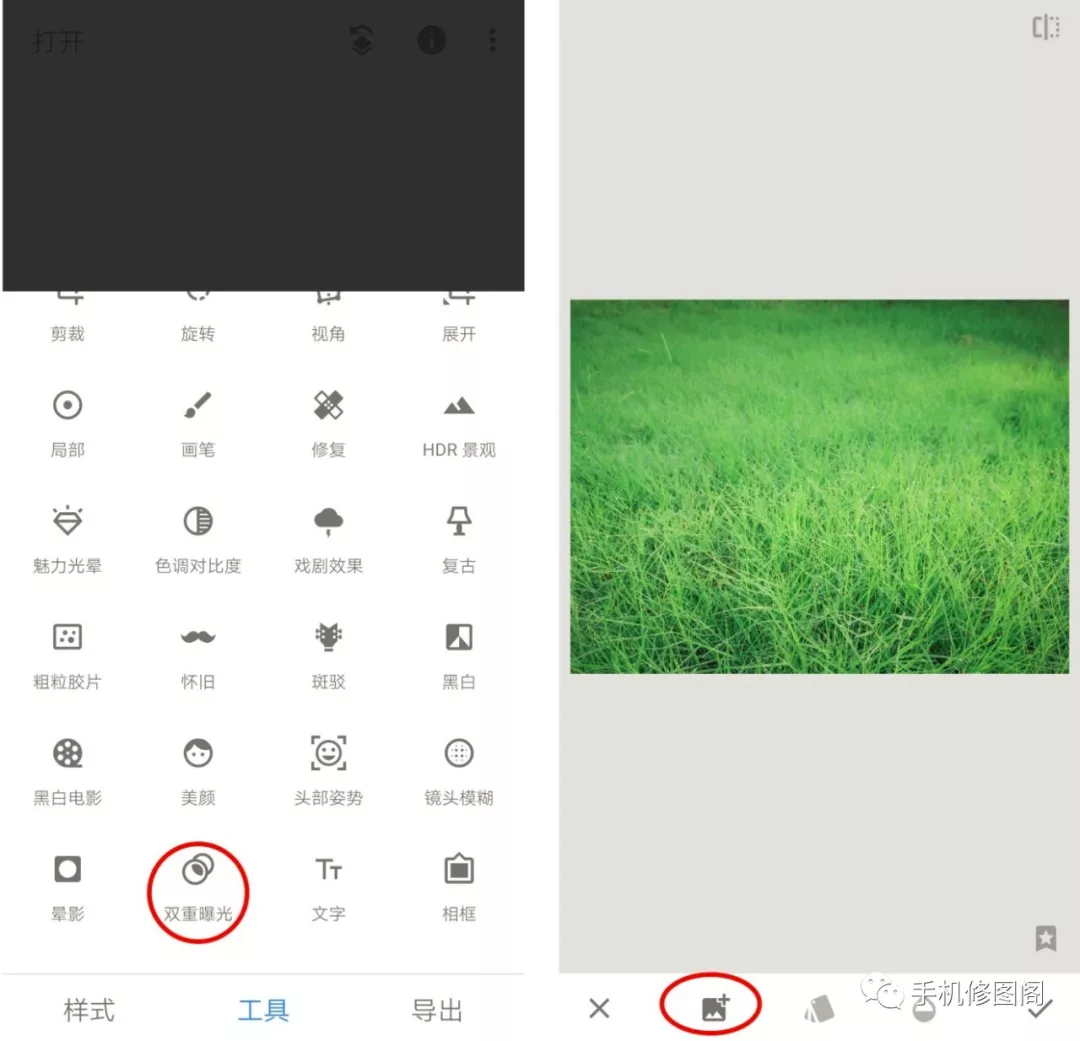
导入蝴蝶照片,为了让它更适合背景画面
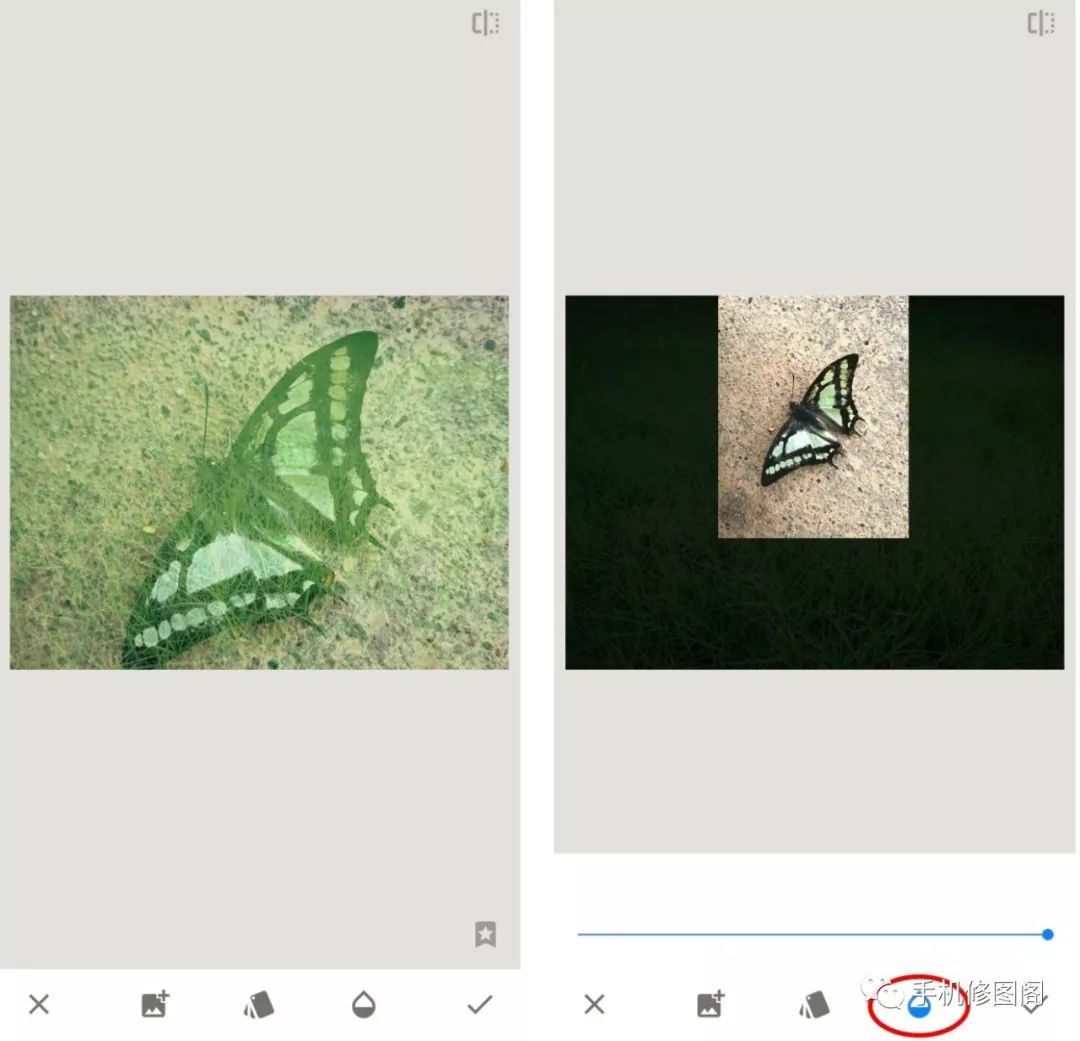
我们缩小图片,并把它放在合适的位置,随后点击右下角的小水滴图标,也就是“透明度”,把它拉到最高,点击“√”
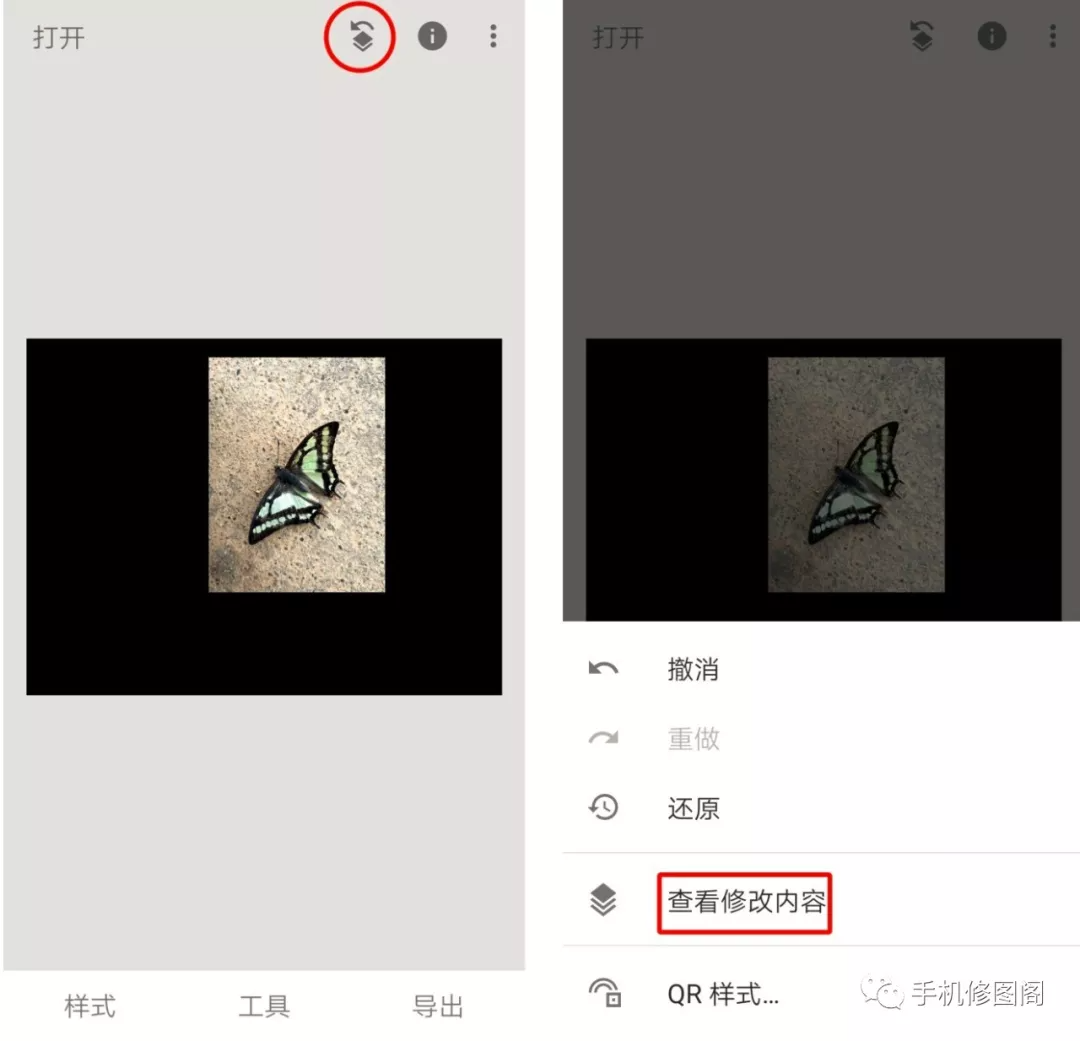
现在我们进入蒙版,选择我们需要的部分,也就是蝴蝶。
点击右上方的第一个图标,然后点击【查看修改内容】
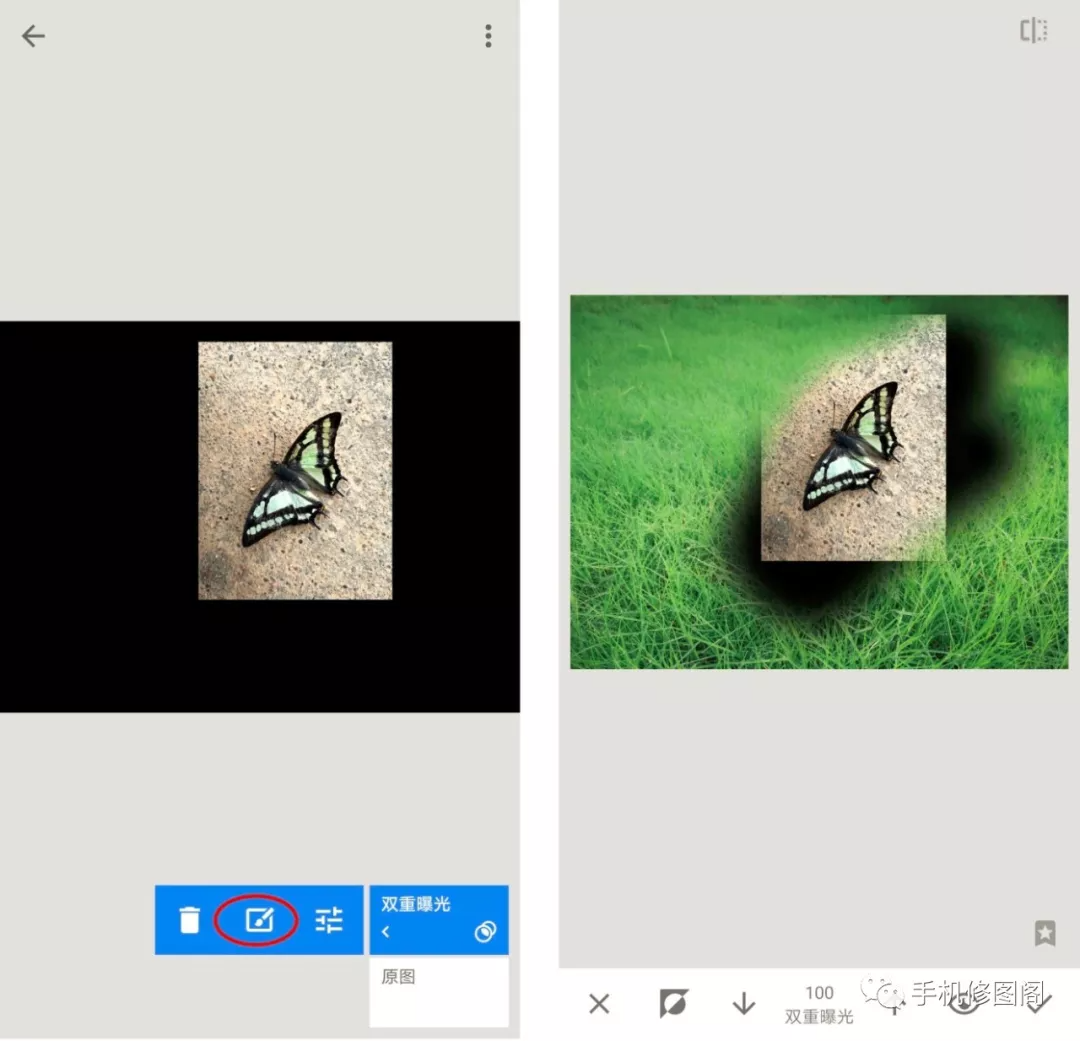
点击【双重曝光】,然后点击中间的“铅笔符号”,就进入蒙版界面了。
放大图片,涂抹出蝴蝶,一定要仔细涂抹哦

如果不小心涂抹多了,就把下方“双重曝光”的数值调为0,就可以复原。
如果看不到调整到哪了,点击右下角的“眼睛”图标,红色区域就是刚涂抹的地方
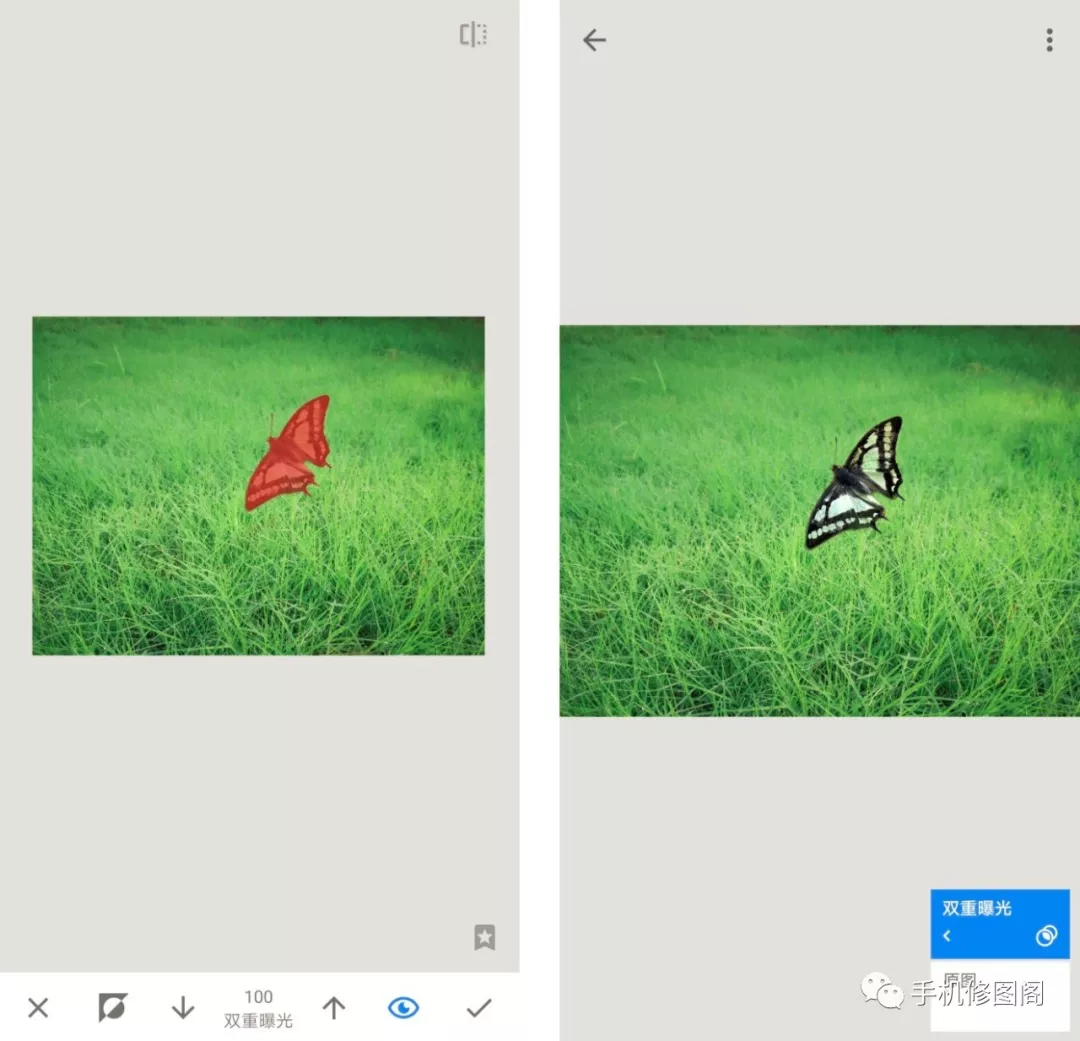
涂抹完成了,点击“√”,然后回到主界面,这样基本就完成了。

如果感到不自然的话,我们点击【样式】,给它加一个自己喜欢的滤镜。选择【导出】或【保存】即可。

这样就全部完成了。是不是很漂亮呢?
这就是给图片换背景颜色的三种方法了,大家可以多看一看多练一练,有什么不懂的可以添加我微信来询问我哦,下面是我的微信二维码,长按二维码扫描并识别它,就可以添加我微信了哦!
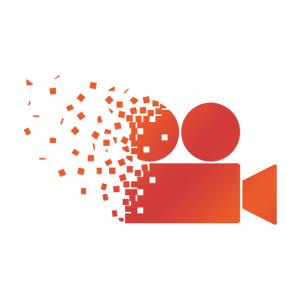



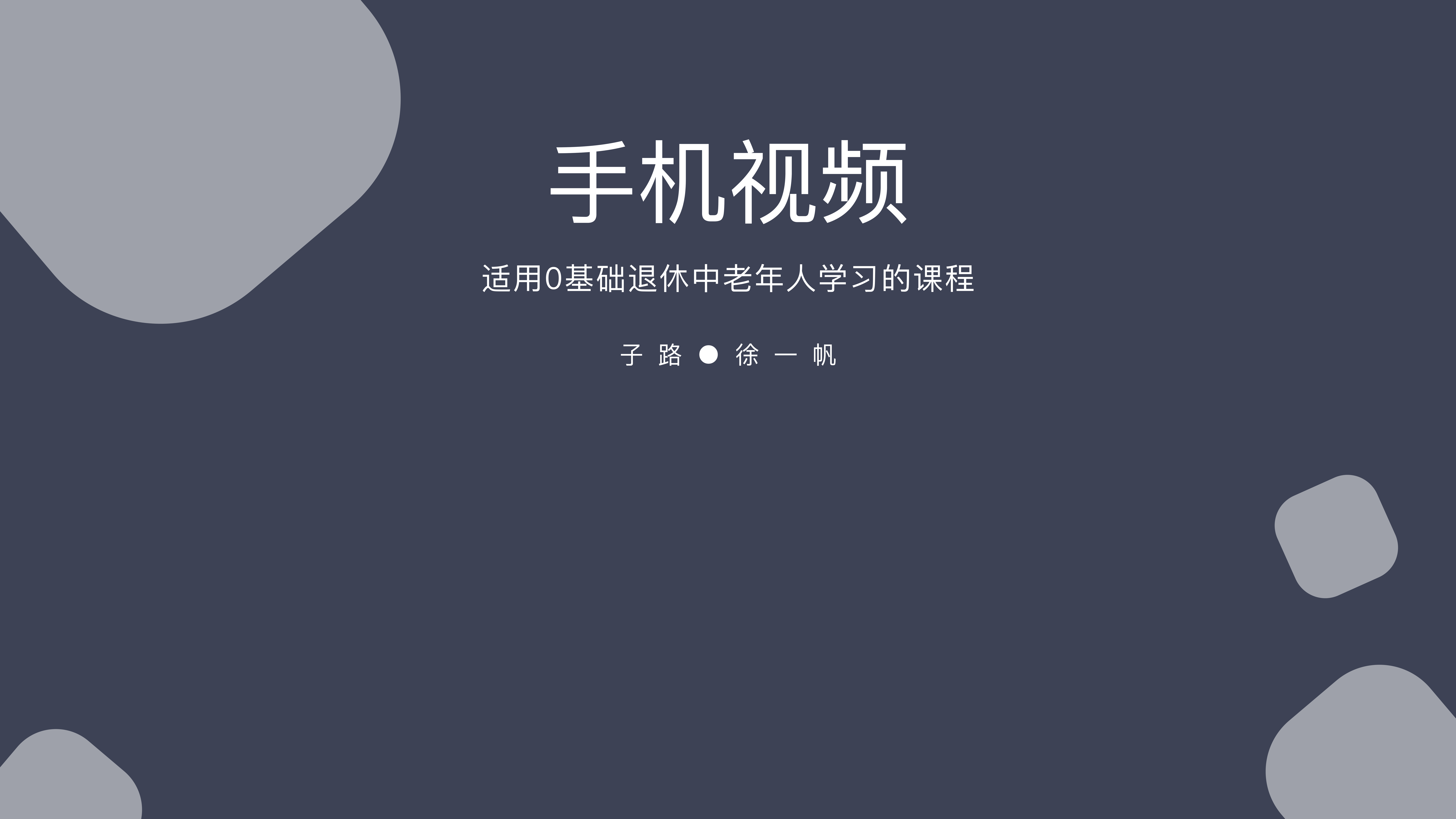






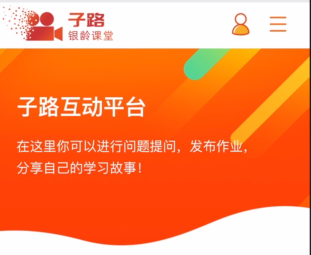

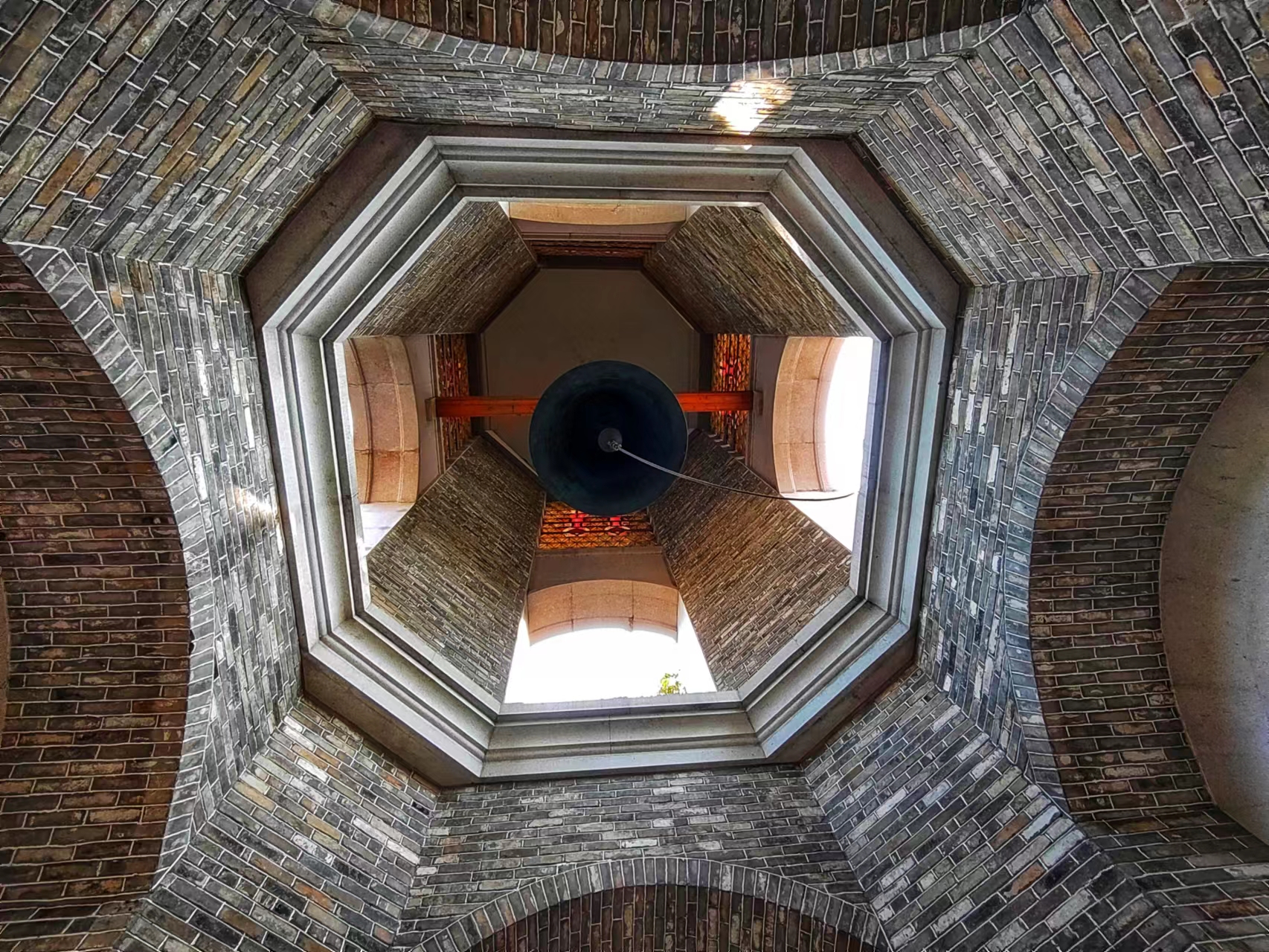














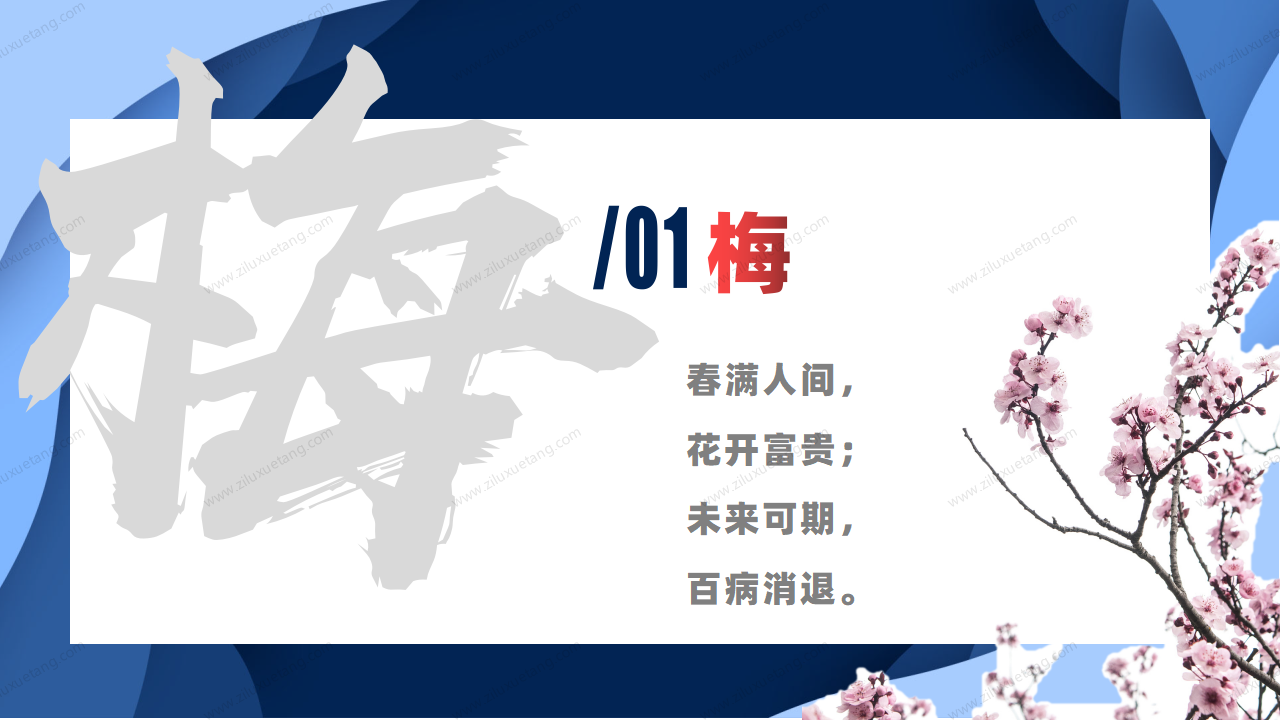







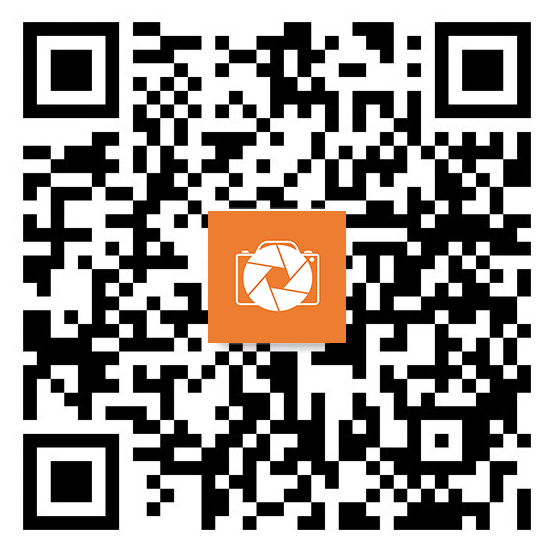
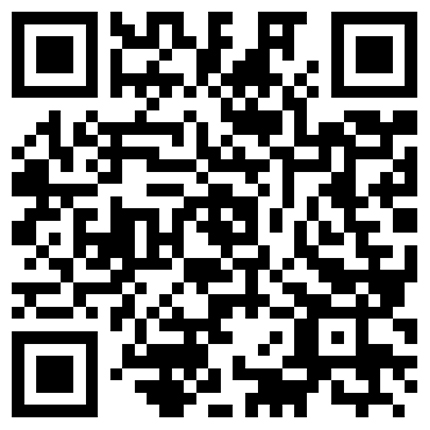


请先 登录后发表评论 ~